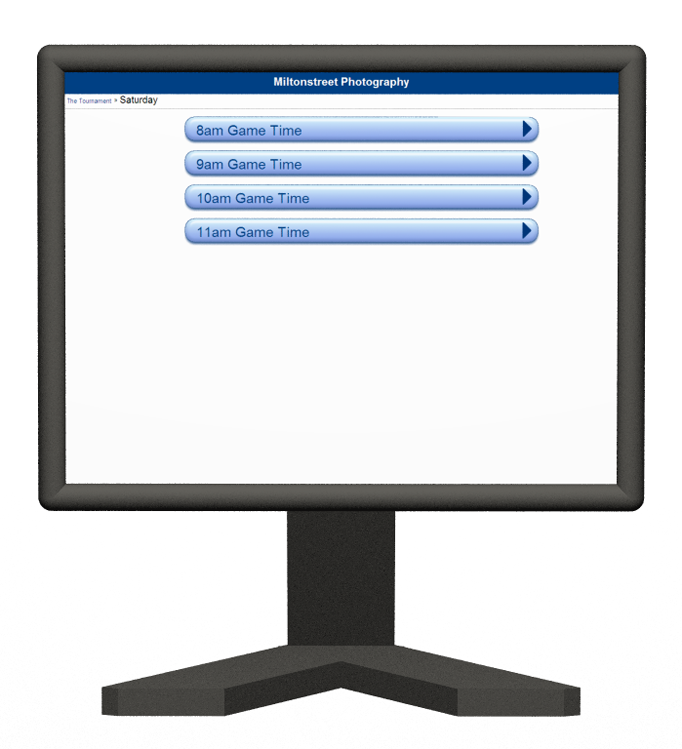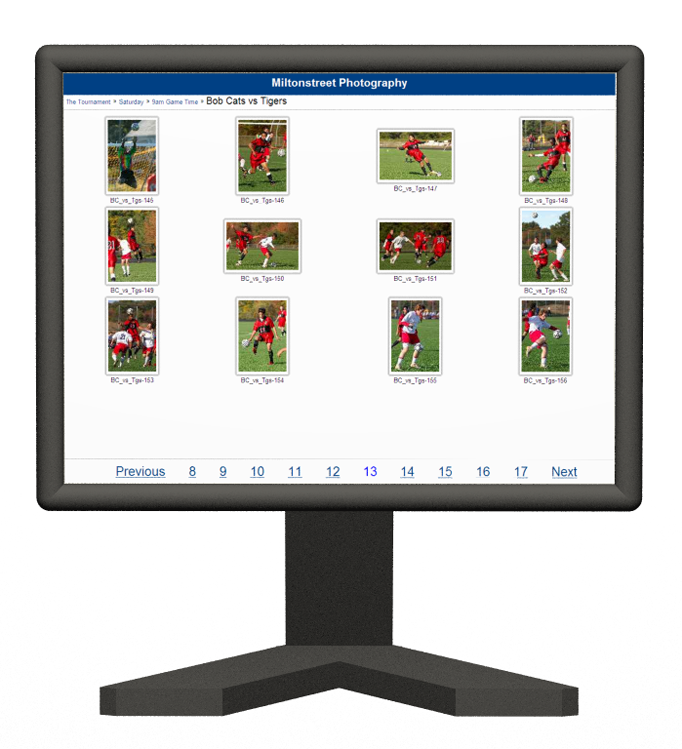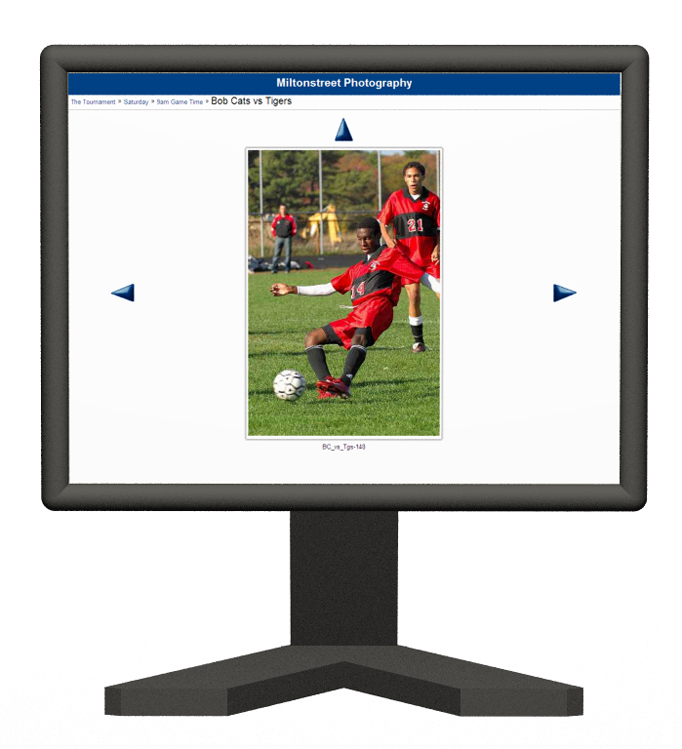Screen Shots & Work Flow
Being a software engineer by trade, not a writer, there still isn't an official manual for Photo Parata. What there is of a manual, you will find here. I have some screen shots and the basic work flow you will go through with Photo Parata.
Photo Parata is a client/server program. The Grand Marshal (GM) is the server. The photographer or the photographer's assistant manages the event from the GM. They also use the GM to ingest the images into the system for viewing. The Kiosk Viewing Station (KVS) is the client. It is designed to run on a second computer and allows the public to view the images.
Here is a screen shot of the GM.
In the screen shot above the GM has been configured for a weekend tournament with a few hundred games. To help the customers find their game, the tournament has been divided first by day and then by game start time. Each game is placed in it's own Image Gallery under the game start time.
On the right side of the screen, the GM provides details on the currently selected item. When the "Homepage" check box is selected, that becomes the homepage on the kiosk viewing station and the Category or Image Gallery turns green in the left hand view.
In the screen shot, the category Saturday is the Default Web Index, which explains why it is green. Both Image Gallery and Categories can be set to be the default web index. The next item, Category Active (or Image Gallery Active - if an Image Gallery is selected), determines if the item will be visible
on the viewing stations.
Next is the relative path (on your hard drive) from the root category to the current Image Gallery or Category. The root category is the top most category, in this example "The Tournamentâ€Â. When selecting the root category, the only item in the details is the folder path on your computer to the root.
The final item is the Next Filename. The first time you ingest images into this directory, the GM will prompt you for a few pieces of information: a filename, how many digits you would like in the sequence number, and which side of the filename to place the sequence. The GM will remember the filename you select for each Image Gallery, independently of each other.
To ingest images, first the operator must select an image gallery, then they select Ingest. Next they will be prompted to select which memory card in which to ingest. The first time images are ingested, the operator will be prompted for a filename. Once the images have been copying to the hard drive, the images will immediately start to synchronize. The Synchronizing process will down size all the new ingested images to be displayed on the kiosk viewing stations.
You might have noticed that the GM itself does not display any images. There are already some really wonderful image browser programs that will display a thumbnail view of your images allowing you to edit (delete, rotate, crop) the images. Rather then reinvent the wheel, the GM works with 3rd party image browser programs. First the GM must be configured to know where your image management program is located. To configure the GM, go to Options --> Configuration.
When an Image Gallery is double clicked, the GM will open that gallery in your image management program. You are welcome to change files in any way: deleting, rotating, cropping, etc. You can also simply add files, rather then using the Ingest feature. When changes are made, the GM will detect the changes and turn the Image Gallery's text blue, indicating that you need to select the Image Gallery and select the tool bar button to refresh the kiosk viewing stations.
Read the Peer Review of Photo Parata in the July 2008 issue of Studio Photography magazine!
Photo Parata is a client/server program. The Grand Marshal (GM) is the server. The photographer or the photographer's assistant manages the event from the GM. They also use the GM to ingest the images into the system for viewing. The Kiosk Viewing Station (KVS) is the client. It is designed to run on a second computer and allows the public to view the images.
Here is a screen shot of the GM.
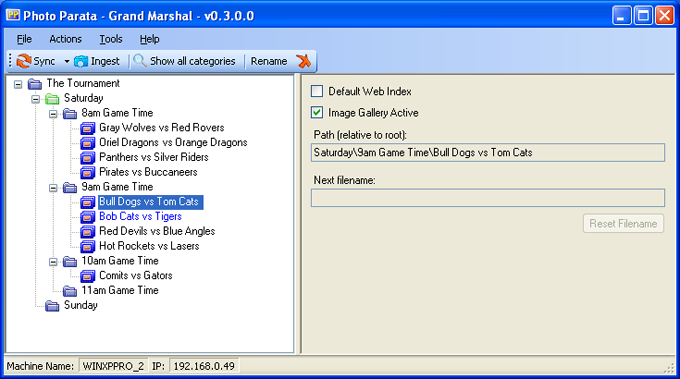
In the screen shot above the GM has been configured for a weekend tournament with a few hundred games. To help the customers find their game, the tournament has been divided first by day and then by game start time. Each game is placed in it's own Image Gallery under the game start time.
On the right side of the screen, the GM provides details on the currently selected item. When the "Homepage" check box is selected, that becomes the homepage on the kiosk viewing station and the Category or Image Gallery turns green in the left hand view.
In the screen shot, the category Saturday is the Default Web Index, which explains why it is green. Both Image Gallery and Categories can be set to be the default web index. The next item, Category Active (or Image Gallery Active - if an Image Gallery is selected), determines if the item will be visible
on the viewing stations.
Next is the relative path (on your hard drive) from the root category to the current Image Gallery or Category. The root category is the top most category, in this example "The Tournamentâ€Â. When selecting the root category, the only item in the details is the folder path on your computer to the root.
The final item is the Next Filename. The first time you ingest images into this directory, the GM will prompt you for a few pieces of information: a filename, how many digits you would like in the sequence number, and which side of the filename to place the sequence. The GM will remember the filename you select for each Image Gallery, independently of each other.
To ingest images, first the operator must select an image gallery, then they select Ingest. Next they will be prompted to select which memory card in which to ingest. The first time images are ingested, the operator will be prompted for a filename. Once the images have been copying to the hard drive, the images will immediately start to synchronize. The Synchronizing process will down size all the new ingested images to be displayed on the kiosk viewing stations.
You might have noticed that the GM itself does not display any images. There are already some really wonderful image browser programs that will display a thumbnail view of your images allowing you to edit (delete, rotate, crop) the images. Rather then reinvent the wheel, the GM works with 3rd party image browser programs. First the GM must be configured to know where your image management program is located. To configure the GM, go to Options --> Configuration.
When an Image Gallery is double clicked, the GM will open that gallery in your image management program. You are welcome to change files in any way: deleting, rotating, cropping, etc. You can also simply add files, rather then using the Ingest feature. When changes are made, the GM will detect the changes and turn the Image Gallery's text blue, indicating that you need to select the Image Gallery and select the